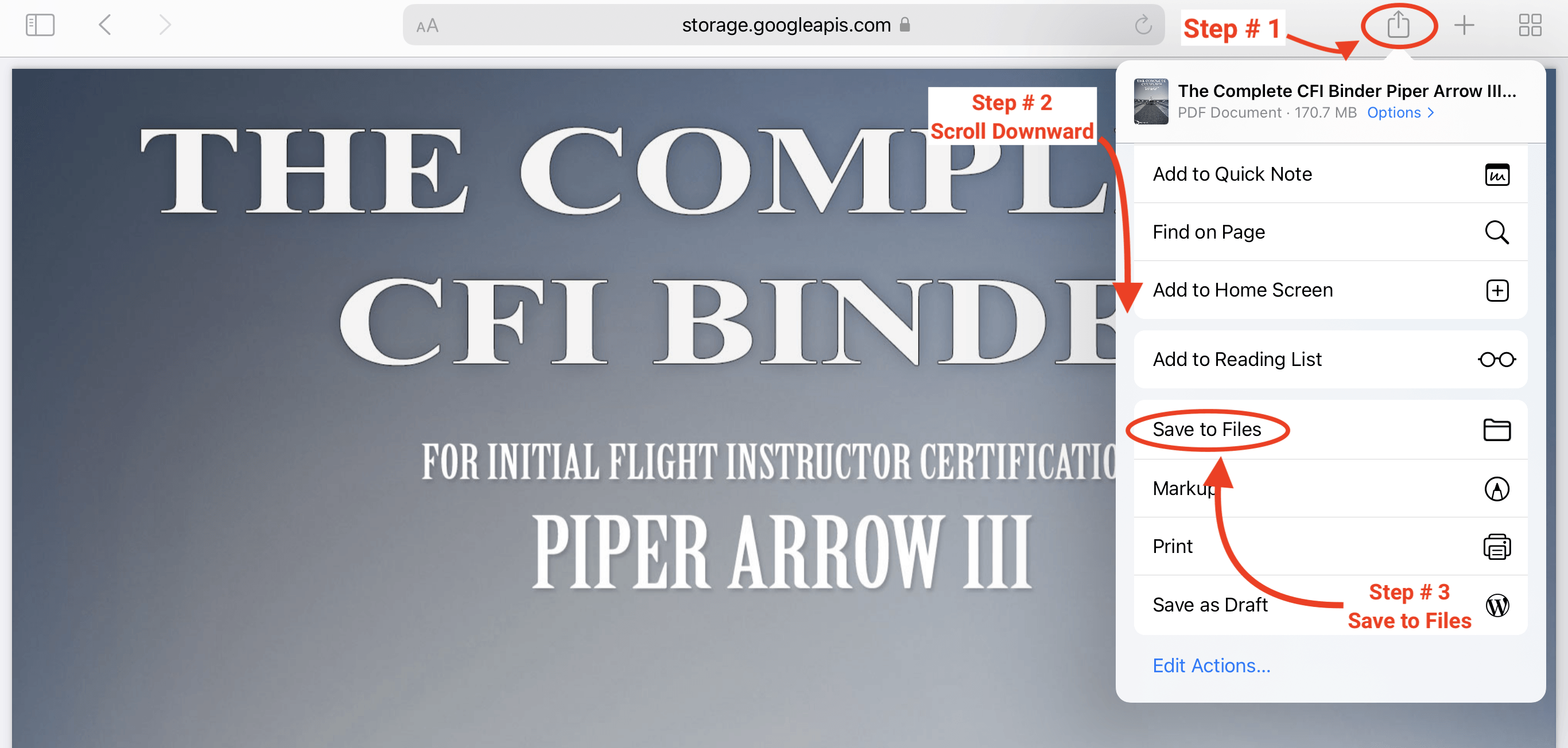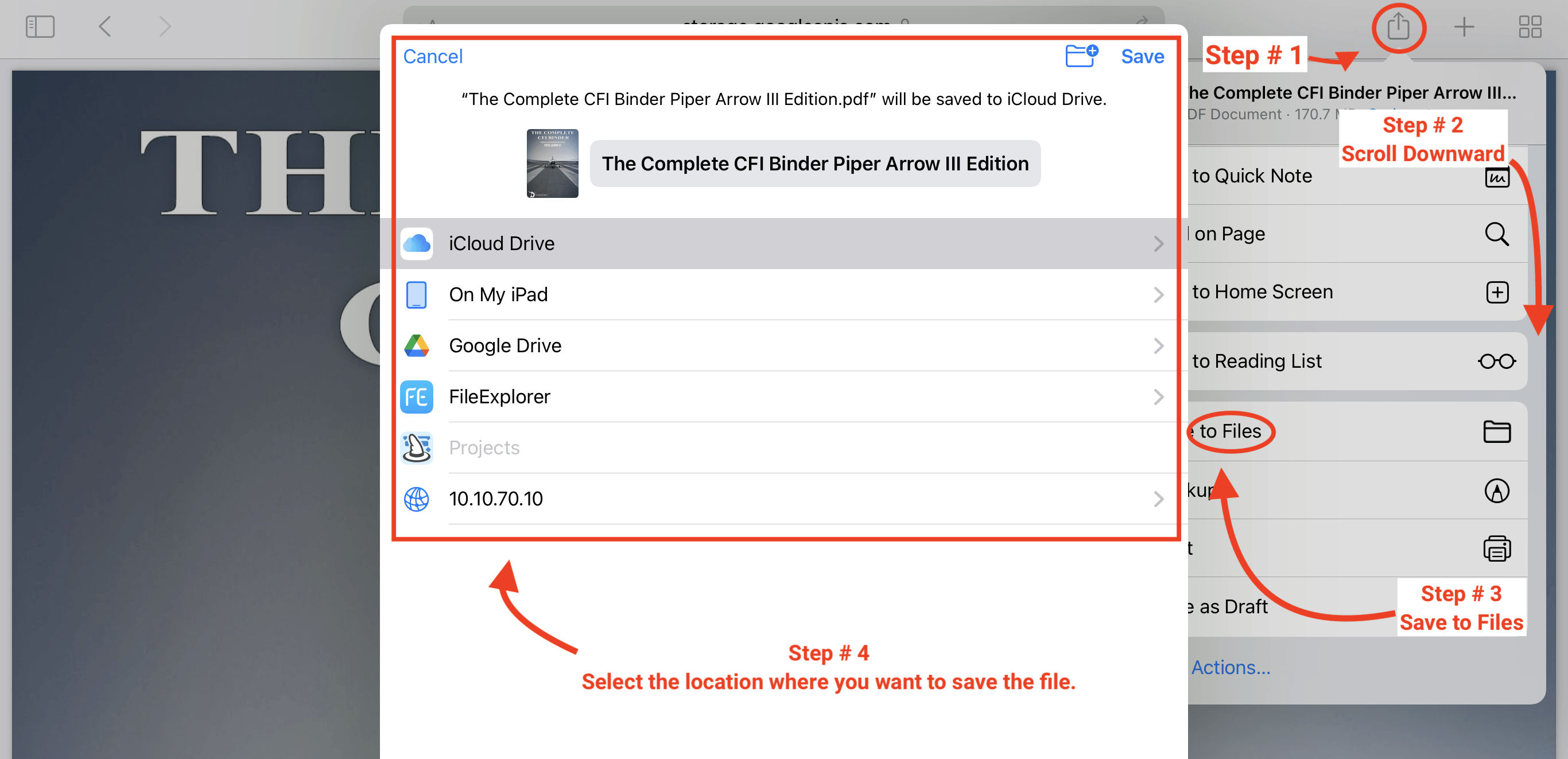This support article provides a step-by-step guide on how to download a PDF file to your iOS device, focusing specifically on the Safari web browser.
After clicking the download button(s) on our website, there's an approximate 10-15 second "rendering period" for PDF files. Please be patient during this time as the file is being processed in the background. Each click on the download button initiates a separate download request, causing the file to re-render and potentially extend the download time. To avoid delays, click the download link only once.
Upon downloading a PDF file on an Apple iOS device, it will automatically open in the web browser on your iPad. This behavior is inherent to iOS and beyond our control. Given the large size of our PDF files, which may take several minutes to download, we provide this explanation to prepare you for the download experience on your iOS device.
After your eBook is encoded on our server, your browser may display a grey screen, indicating that the file download has started in the background. Be patient during this time.
If you prefer not to save your file directly to Apple Books, you can choose to save it elsewhere on your iOS device, iCloud Drive, or any other external file storage service available on your device. The steps below assume you've already initiated a download from our server, and the rendering process is complete.
Select the small box with an arrow in the right corner of your screen.
Scroll down until you see "Save to Files."
Choose the option "Save to Files."
Select any location on your iOS device to save the file.
Save the file and remember its location.
Your file is now saved to the specified location. You can safely close the Safari page where the download originated.